How To Use Virtualbox Windows 10

We showed you how to get Windows ten up and running in VMware Workstation, just VMWare is expensive. Hither's how to employ the free VM culling VIrtualBox.
Nosotros recently showed you how to go Windows 10 up and running in VMware Workstation. A handy program indeed, merely unfortunately, one that'due south too expensive for nearly domicile users. Then let's have a await at how you can install Windows x on our favorite free VM culling, VirtualBox.
Yous volition need:
- Install VirtualBox 5.0 or higher
- Installation media for Windows ten (ISO or DVD)
Step 1: Set up a Windows 10 VirtualBox
Starting time by opening VirtualBox and clicking on the "New" button.
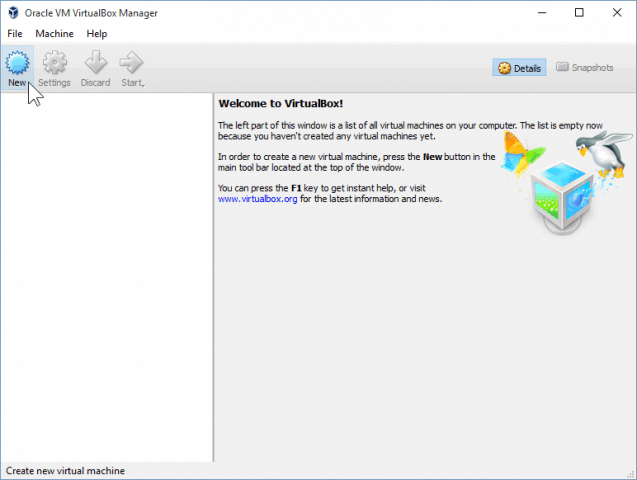
Selection a name for the VM as well as the blazon and version. You'll be able to choose betwixt a 32-bit and 64-chip install. I suggest y'all to stick with 32-bit if you don't accept a lot of RAM.

On the next screen, you lot'll have a chance to configure how much RAM that the Virtual Machine volition be immune to utilise. The default is 1GB, which is the minimum corporeality of RAM for Windows 10. I went ahead and gave it double that corporeality for the sake of performance.
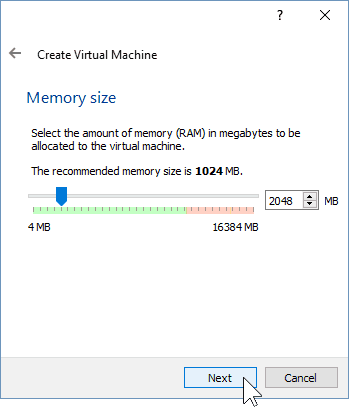
Configuring the HDD, you have to selection "Create a virtual hard disk now," assuming you don't accept one created previously.
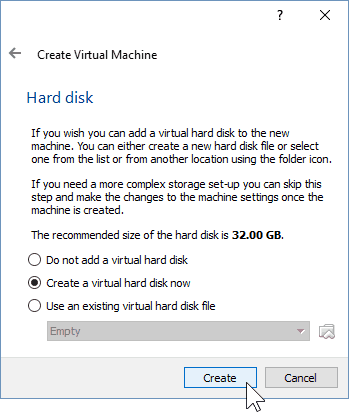
You lot can exit the next two screens at their default settings since they work simply fine with the new Os. I highly advise you to stick with a dynamically allocated virtual hard disk since you lot'll salve a lot of space and won't impair the VM performance that much.
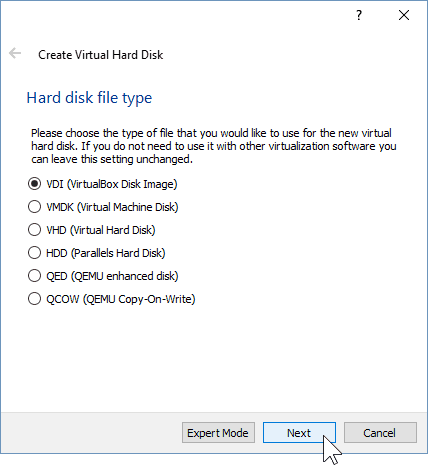
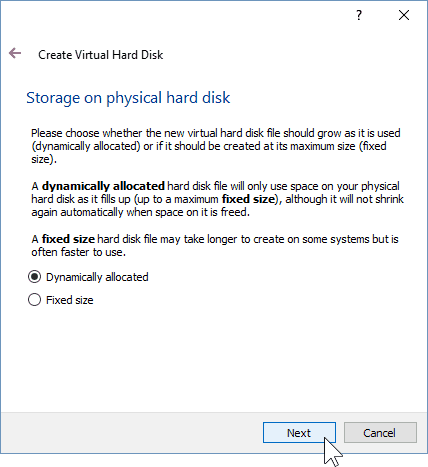
At the final virtual hard disk screen, you'll be able to change the location of the drive too equally its size. I left mine to the defaults — you can do and then also.
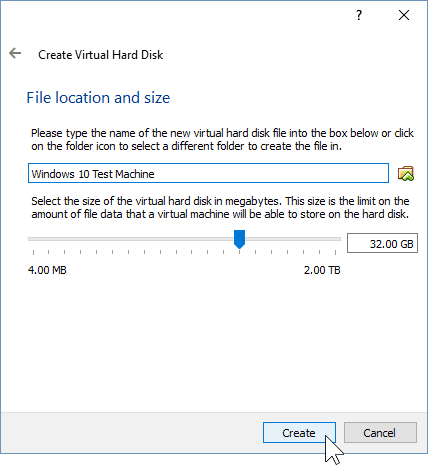
After clicking the "Create" push, y'all should exist able to see your created VM. But we're not done just notwithstanding – we need to show VirtualBox the path to our Windows 10 ISO.
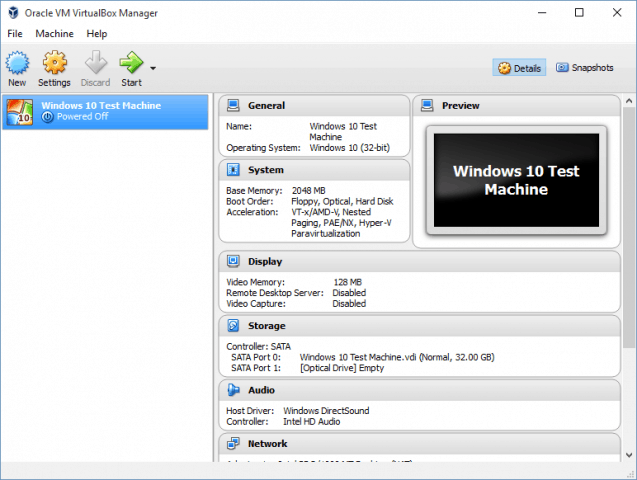
Begin by clicking on the "Settings" push button.
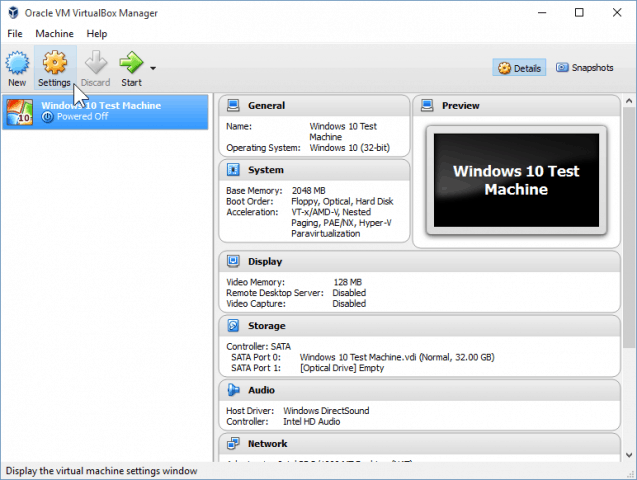
Navigate to the Storage category and click on the empty DVD drive in the Storage Tree. From there, click the pocket-size disc icon in "Attributes" to mountain an ISO.
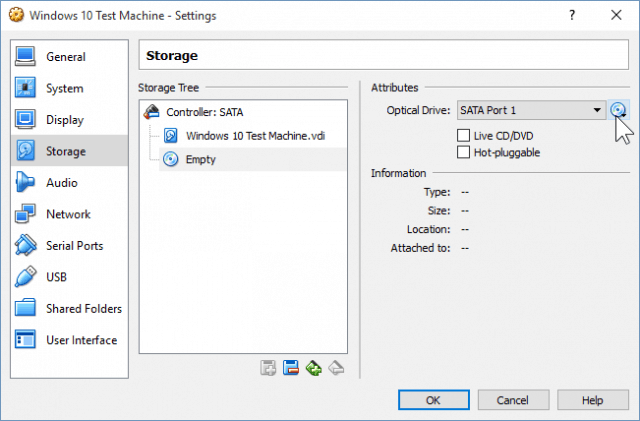
At present navigate to your ISO location and double-click on information technology. Afterward, press OK to confirm the changes and exit from VirtualBox Settings.
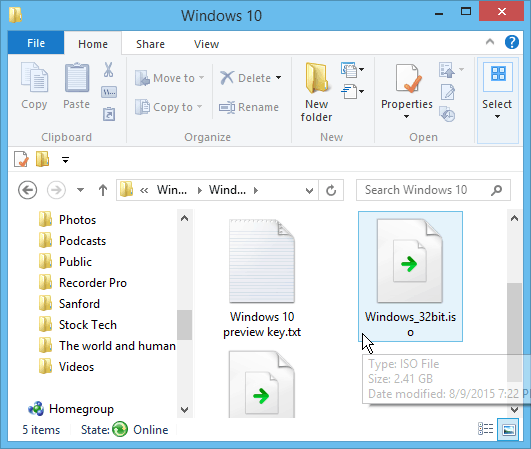
Pace 2: Installing Windows ten
Once you're ready to install Windows, select your VM and click on the Get-go button.
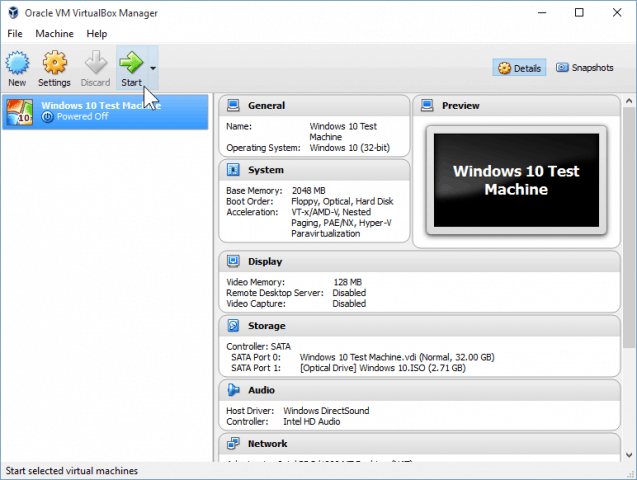
Installing Windows 10 in a virtual car is no dissimilar from making a clean install of Windows. If you're not certain how to perform ane, bank check out our article:
How To Perform a Make clean Install of Windows ten
Note:If you meet the "Cull how yous'll connect" screen during your install, select "Join a domain" and go along. I did not encounter this screen while installing with VMware, simply I suppose VirtualBox works a bit differently in its network settings.
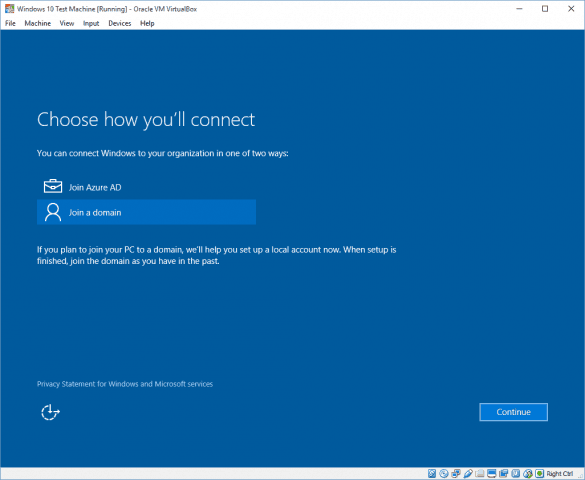
After installing it, you lot should be able to fully use and abuse Windows x to observe out if you like it or not. Although I had a bad first impression of Windows 10, after some tweaks and customizing, I'1000 pretty happy with what it has to offering.
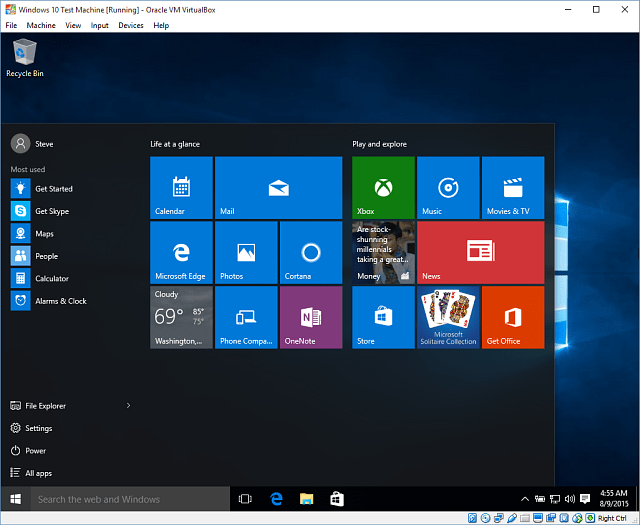
It'south besides worth noting that this allows you to test Windows 10 before upgrading your host calculator. And, it allows yous to exam different software programs and apps to verify if they'll run on the new OS or non.

Source: https://www.groovypost.com/howto/windows-10-install-virtualbox/
Posted by: wommackcomplat.blogspot.com

0 Response to "How To Use Virtualbox Windows 10"
Post a Comment